Jaringan komputer Peer to Peer (PC to PC) adalah jaringan komputer yang hanya menghubungkan dua komputer dimana kedua komputer bisa menjadi server maupun client, jadi tidak ada perbedaan antara client dan server. Dalam pemasangan jaringan peer to peer anda tidak perlu memakai hub karena dalam tipe jaringan dua komputer (PC to PC) ini dapat langsung dihubungkan dengan 1 kabel UTP.
Sebagai catatan untuk membuat jaringan komputer peer to peer kabel UTP yang dibuat harus dengan Crossover / Crossline karena jika menggunakan Straight Through kabel LAN dianggap tidak terkoneksi (a network cable is unplugged) kecuali jika Ethernet atau LAN Card yang anda gunakan sudah support dengan straight through.
Mata Pelajaran:
Komputer dan Jaringan Dasar
Kelas/Semester:
X/II (Genap)
Topik:
Instalasi Jaringan Komputer
Kompetensi Dasar:
3.11 Menerapkan instalasi jaringan komputer
4.11 Menginstalasi jaringan komputer

Cara Membuat Kabel Cross Over
Kabel cross over merupakan kabel yang memiliki susunan berbeda antara ujung satu dengan ujung dua. Kabel cross over digunakan untuk menghubungkan 2 device yang sama. Gambar dibawah adalah susunan standar kabel cross over.
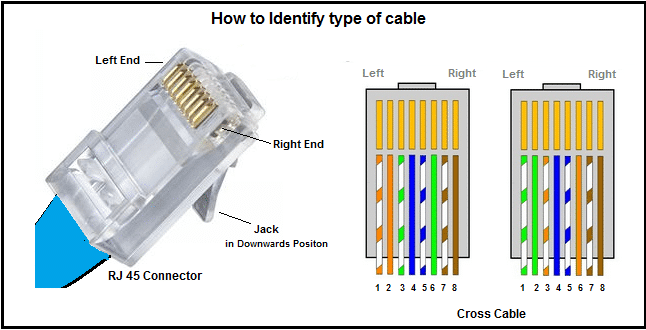
- Hubungkan 2 komputer secara langsung Seperti Modem ADSL ke Router.
- Sambungkan port LAN router ke sebuah switch / hub ‘s normal port. (Biasanya digunakan untuk memperluas jaringan)
- Hubungkan 2 switch / hub dengan menggunakan port normal di kedua switch / hub.
- Hubungan antara 2 komputer tanpa menggunakan Hub (Hanya dari Ethernet PC 1 ke Ethernet PC2), untuk menghubungkan 2 komputer tanpa hub, tidak bisa menggunakan sambungan Stright
Untuk membuat kabel crossover anda dapat melakukan dengan cara, kedua sisi Ujung (sisi A dan sisi B) kabel memiliki pengaturan kawat dengan mengikuti warna yang berbeda. Lihat Tabel dan gambar cara sambungan ke dua ujung kabel.
Dalam pembuatan kabel crossover Anda dapat menggunakan Crimper ini untuk melakukannya. dan jika Anda masih tidak yakin jenis kabel yang akan digunakan coba lihat urutan kabel pada jaringan yang sudah bekerja.
Topologi Untuk Menghubungkan 2 Komputer
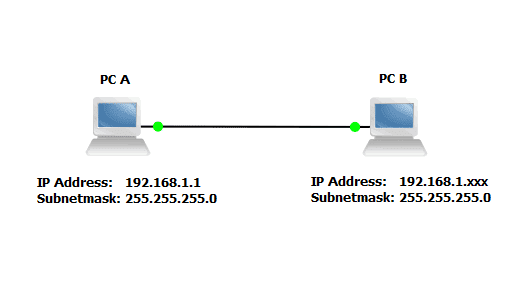
- Sediakan kabel cross yaitu kabel untuk membuat jaringan Peer To Peer.
- Pastikan diantara dua computer sudah saling terhubung dengan kabel UTP, atau adanya tanda koneksi seperti pada gambar dibawah ini. Dengan cara masuk ke jendela control Panel kemudian pilih Network And Sharing Center.
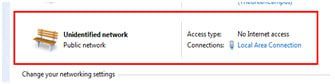
- Kemudian Setting IP computer workstation masing-masing dengan cara : Klik pada Local Area Connection yang ada di Network And Sharing Center kemudian akan muncul jendela Local Area Connection Properties lalu klik 2 kali pada Internet Protocol Version 4(TCP/IP4)

- Setelah itu akan muncul jendela Internet Protocol Version 4(TCP/IP) Properties, dan pilih Use the following Addres
- Isikan IP address dan Subnet Mask
Contohnya :
Kami mencontohkan IP Address Class C /30 yaitu : IP 193.193.193.253 dan Subnet Mask 255.255.255.252
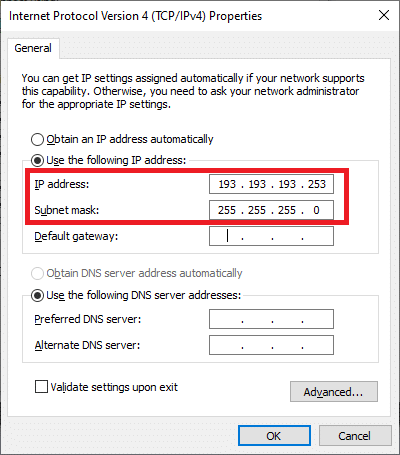
- Lalu setting pada komputer yang lain dengan IP Address kelas C yang sama, akan tetapi bedakan pada penomoran alamat untuk komputer-komputer yang lain (seperti 193.193.193.254) Subnet Mask tetap sama.
- Kemudian Klik Ok
- Kemudian test koneksinya melalui Command Promp dengan cara mengetikkan IP yang ingin di lihat Koneksinya contohya : Ping 193.193.193.254 lalu tekan Enter
- Jika koneksinya sukses akan terlihat seperti gambar dibawah ini :
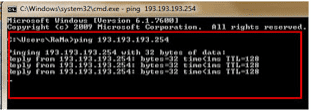
- Dan jika koneksinya gagal maka akan terlihat seperti gambar dibawah ini :
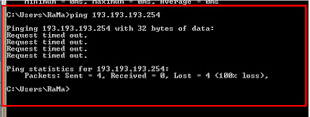
Untuk melalukan sharing kita harus menonaktifkan windows firewall dan Password Protect pada windows 7 dengan cara :
- Cara Menonaktifkan windows Firewall – masuk kejendela Control Panel lalu pilih Windows firewall
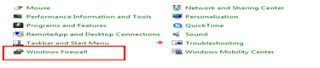
- Kemudian akan muncul jendela Help protect Your Computer With Eindows Firewall lalu pilih Turn Windows Firewall On or Off,
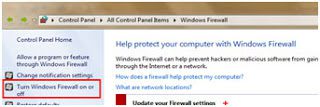
- Lalu akan muncul jendela Costomize Setting For Each Type Of Network dan pilih Turn Off Windows Firewall (Not Recommended) seperti pada gambar, lalu klik OK.

Cara Menonaktifkan windows Password Protect pada Windows
- masuk kejendela Control Panel lalu pilih Network And Sharing Center sama seperti yang saya jelaskan diatas, setelah masuk jendela Network And Sharing Center Lalu Pilih Change Advanced Sharing Settings yang ada di sudut kiri seperti pada gambar.
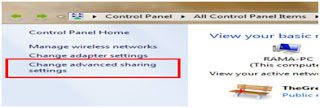
- Kemudian akan muncul jendela Change sharing option for different network profile, kemudian ceklis pada Trun off password protected sharing seperti pada gambar lalu klik save changes
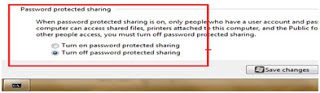
Cara Sharing Folder
- Klik kanan pada folder yang akan di sharing lalu pilih tab sharing, kemudian pilih sharing seperti yang ada pada gambar.
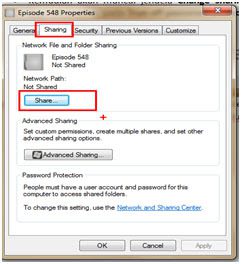
- Setelah itu akan muncul jendela file sharing, lalu pada choose people to share with pilih every one kemudian klik add kemudian tekan share seperti yang ada pada gambar.
- Setelah itu akan muncul jendela Your Folder is shared kemudian klik Done.
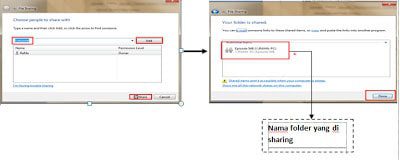
Untuk melihat File folder yang sudah di sharing dari computer lain bisa dengan cara menekan windows + R yang ada pada keyboard lalu akan muncul jendela Run lalu ketikkan IP Address yang sudah menyeringkan file foldernya dengan diawali tanda “\\” tanpa kutip. Contohnya : \\193.193.193.254 lalu tekan Enter atau klik OK.
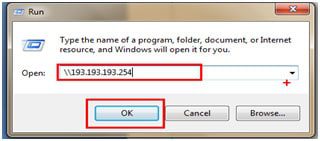
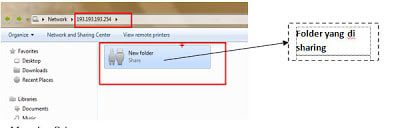
Source:
- https://www.mediainformasionline.com/2018/03/teknik-instalasi-jaringan-komputer.html
Teknik instalasi jaringan komputer sederhana
