By dianpwPosted in Artikel, Networking211 Comments on Prosedur instalasi jaringan komputer sederhana
Membangun suatu jaringan komputer sederhana pada umumnya hanya untuk berbagi koneksi Internet dengan beberapa komputer di lingkungan rumah anda baik jaringan kabel ataupun jaringan wireless. Saat anda berlangganan broadband Internet misalkan dari Speedy, maka fihak Telkom akan memberikan anda sebuah modem-router sederhana yang mempunyai minimum port-2 brikut ini:
- 1 port RJ11 yang dipakai untuk koneksi ke kabel telpon, dimana port ini sebagai penghubung modem-router anda ke Internet.
- 1 port USB yang bisa dipakai untuk menghubungkan modem-router anda langsung ke komputer menggunakan port USB dari komputer anda.
Mata Pelajaran:
Komputer dan Jaringan Dasar
Kelas/Semester:
X/II (Genap)
Topik:
Instalasi Jaringan Komputer
Kompetensi Dasar:
3.11 Menerapkan instalasi jaringan komputer
4.11 Menginstalasi jaringan komputer

- 1 port RJ45 sebagai port LAN 10/100 Mbps, anda bisa memanfaatkan port LAN ini untuk di koneksikan ke Switch sederhana 8 atau 12 port. Atau jika komputer anda mempunyai port NIC adapter, daripada menggunakan port USB – lebih baik menggunakan port LAN ini untuk koneksi ke NIC adapter komputer. Atau jika anda menggunakan wireless router atau Access Point, maka anda bisa memakai port ini sebagai input ke Access Point atau wireless router anda.
Konfigurasi Dengan Switch
Pada umumnya modem yang diberikan oleh pihak Telkom (indihome) sudah merupakan modem yang termasuk didalamnya fungsi router dan juga mempunyai fungsi sebagai DHCP server juga untuk memberikan IP address pool kepada komputer yang terhubung kepada jaringan. Secara default fungsi DHCP ini adalah aktif jadi anda tidak perlu mengubahnya jika anda tidak faham betul dengan konfigurasi DHCP server.
Gambar berikut adalah modem-router paling sederhana yang biasanya diberikan pihak Telkom saat anda memulai berlangganan Indihome.

Telkom akan memberikan splitter-pembagi line menjadi dua line, satu line kabel untuk menghubungkan router-modem dan satunya lagi kearah telpon. Kedua piranti modem dan telpon ini bisa bekerja bersamaan tidak saling mengganggu satu sama lain karena menggunakan frequency yang jauh berbeda.
Dengan menggunakan modem-router yang paling sederhana dari Telkom tersebut sudah bisa menghubungkan dua komputer sekaligus, satu komputer dihubungkan dengan menggunakan kabel dan port USB, satu lagi menggunakan kabel UTP cross dari LAN port router ke NIC adapter dari komputer. akan tetapi jika anda ingin menghubungkan lebih dari dua komputer anda memerlukan sebuah switch sederhana 8 atau 12 port.
Setelah teknisi dari Telkom melakukan konfigurasi dari nodem-router, sebenarnya jaringan anda sudah siap dan anda tinggal menghubungkan port LAN RJ45 dari modem-router ke Switch dengan menggunakan kabel UTP yang datang bersamaan dari modem (Telkom) yang biasanya adalah merupakan kabel cross. Anda tinggal menghubungkan beberapa komputer dari Switch ke masing-2 interface NIC dari komputer dengan menggunakan kabel straight-trough.
Dari sini sebenarnya anda sudah siap, dan masing-2 komputer yang terhubung dengan Switch sudah bisa mengkases Internet Indihome secara bersamaan.
Bagaimana masing-2 komputer mendapatkan konfigurasi IP address?
Pada dasarnya modem-router anda secara default sudah aktif berfungsi sebagai DHCP server yang akan memberikan IP address secara automatis kepada komputer yang terhubung kepada switch tersebut. Yang anda perlu pastikan adalah bahwa semua komputer tersebut harus dikonfigure untuk menerima IP address secara automatis. Bagaimana caranya? Jika komputer anda sudah diinstall dengan Windows 7 atau 10, secara default dia sudah terkonfigurasi untuk menerima IP address secara automatis. Terkecuali jika anda sudah meng-utak atik konfigurasi TCP/IP nya dengan IP address manual.
- Pada bagian bawah kanan dilayar komputer anda perhatikan gambar komputer kembar dipojok kanan bawah.
- Jika anda tidak mendapatkannya, anda bisa melakukan tahapan berikut: Klik Start => pilih Control Panel => cari ikon ‘Network Connection’ dan lakukan dobel klik => lompat ke step 4

- Klik kanan ikon “lan connection” dan pilih ‘Open Network Connection’. Atau anda cukup klik saja ikon tersebut.
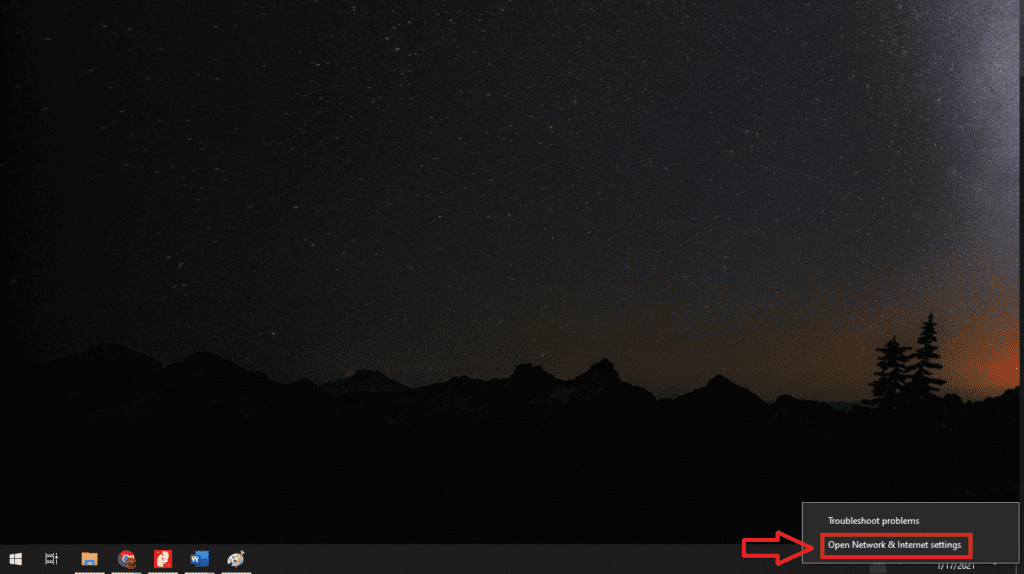
- Pilih “Hardware Properties”

- Pada “Network Connection” klik kanan koneksi yang digunakan (wifi/Ethernet) kemudian pilih “Properties”

- kemudian pilih Internet Protocol (TCP/IP) => klik “Property”

- Pastikan pada tab “general” kedua tombol radio di klik pada “obtain an IP address automatically” dan juga “obtain DNS server address automatically”

- Sampai disini sebenarnya masing-2 komputer anda sudah bisa terhubung dengan Internet Speedy secara bersamaan.
Bagimana jika ingin menggunakan wireless Access Point?
Tidak jauh beda dengan konfigurasi yang menggunakan Switch, anda tinggal mengganti posisi Switch dengan posisi Access Point dengan mengunakan kabel UTP yang sama.
Secara default tanpa harus melakukan konfigurasi apapun biasanya Access Point tersebut sudah bisa menyambung kepanjangan jaringan anda lewat wireless. Ada kalanya anda harus memberikan IP address baik menerima IP address dari DHCP server (dari modem-router) atau anda memberikan IP address manual.
Akan tetapi demi keamanan jaringan wireless anda, jika anda harus melindungi jaringan private anda, anda harus melakukan konfigurasi dan mengaktifkan keamanan wireless WEP atau WPA2 yang paling kuat. Demikianlah bagaimana prosedur instalasi jaringan komputer.
Source:
- https://www.mediainformasionline.com/2018/03/prosedur-instalasi-jaringan-komputer.html
Prosedur instalasi jaringan komputer sederhana
